Пакетная обработка, очень удобная штуковина. С ее помощью можно сэкономить массу времени. Для наглядности расскажу на примере сохранения огромной стопки файлов в формате ai в svg.
Чтобы передать редактору четкую последовательность действий нужно создать Action (Действие).
Как создать Action
Все очень просто. Для начала нужно проверить открыта ли у вас нужная панель, если нет, то нажмите в главном меню пункт Window (Окно). У вас откроется список, где нужно выбрать пунктик Action.
Все Action’ны принято формировать по Set’ах (Набор).
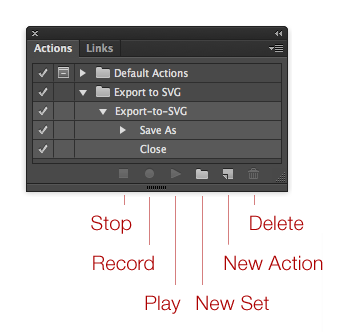
И так, создадим Set и одноименный в ней Action и назовем его — Export to SVG.
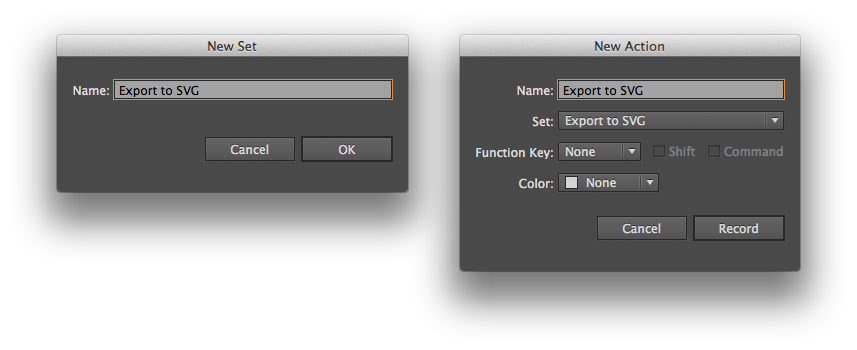
Запись действий начнется сразу, как только вы нажмете на кнопочку Record (Запись) в диалоге создания Action’на. При желании можно задать горячую клавишу, если планируется частое использование.
Далее просто сохраняете файл, редактор запишет все ваши действия вплоть до закрытия и сохранения файла. На эту тему предложу вам почитать пост про сохранение в svg
Такую манипуляцию нужно проделать всего лишь раз, после чего скрипт можно будет запускать по горячей клавише либо по нажатию кнопочки Play (Проиграть).
Нажатие на Stop (Стоп) — завершит запись.
Используем Batch
Action готов и пора бы его натравить на папку с файликами. В этом нам поможет окошко Batch(пакет).
Как найти, смотрите на скриншоте ниже:
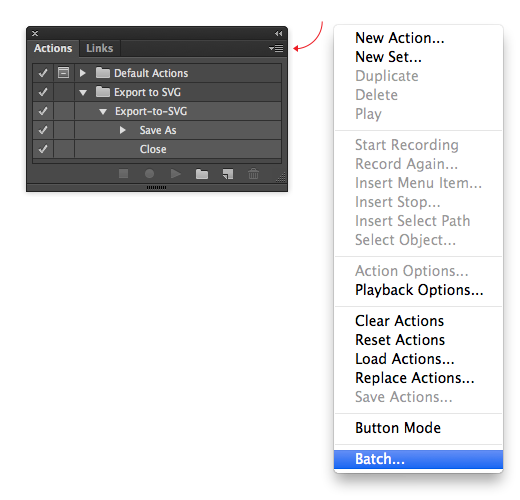
Само окно выглядит вот так:
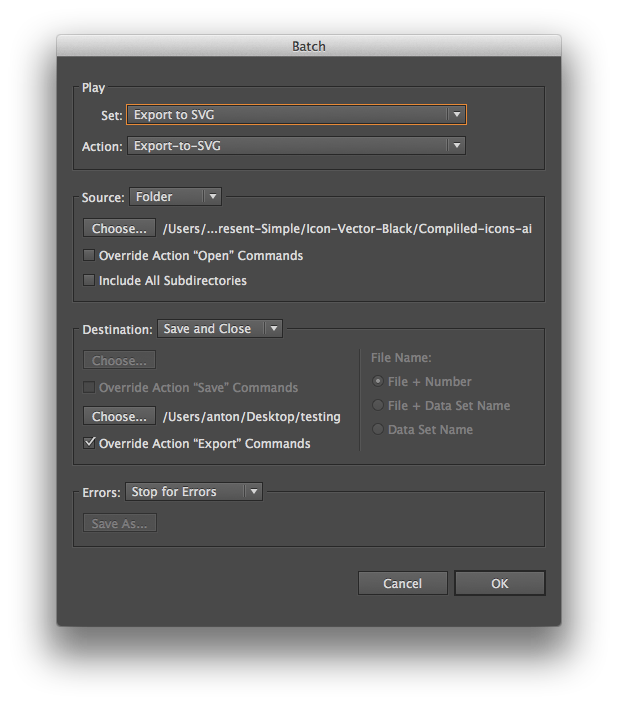
Группа Play
В списках Set и Action нужно выбрать название ранее созданного сета и экшена.
Группе Source
В списке группы, две позиции:
- Folder (папка), которая предоставляет доступ к папке и активирует кнопку Choose (Выбрать);
- Data Set (набор данных), активирует подгруппу в группе Destination (назначения) и позволяет автоматически генерировать имена файлов;
- File + Number (Имя файла + порядковый номер);
- File + Data Set Name (Имя файла + имя набора данных);
- Data Set Name (Имя набора данных).
Кнопочка Choose, позволяет выбрать папку с файлами.
Отмечу, что в папке лишних файлов быть не должно! Иначе будет ошибка, которая может привести к вылету иллюстратора и остановки процесса.
Флажок Override Action «Open» Commands (Игнорировать команды «Сохранить в») запрещает сохранение файлов в папках по умолчанию в диалогах Save As (Сохранить как) и Save a Copy(Сохранить копию).
Галочка Include All Subdirectories (Включить все подкатологи) активирует обработку файлов, во вложенных папках.
Группа Destination
Тут можно задать действие, которое выполнится после редактирования, впрочем закрытие или сохранение документа, можно изначально задать в скрипте.
Список группы содержит следующие пункты:
- None, не сохраняет файлы;
- Save and Close, сохраняет и закрывает файл;
- Folder, позволяет выбрать папку для сохранения файлов по клику на кнопке Choose.
Следует установить галочку на Override Action «Save» Commands — игнорирование сохранения в папках по умолчанию.
Поставленная галочка на Override Action «Export» Commands — игнорирует экспортирование в папки по умолчанию и активирует кнопку Choose (Выбрать) для выбора папки.
Группа Errors (Ошибки):
- Stop for Errors останавливает процесс, если произошла ошибка;
- Log Errors to File фиксирует ошибки в журнале.
Кнопка Save As вызывает диалог, сохранения журнала.
При нажатии на кнопку OK, иллюстратор последовательно будут открывать файлы и применять к ним скрипт.